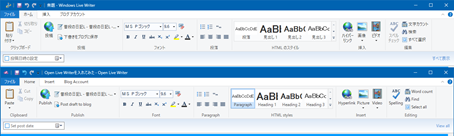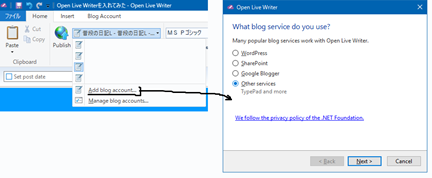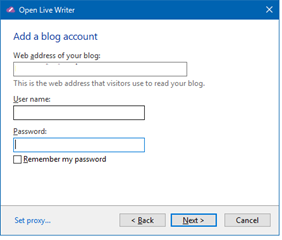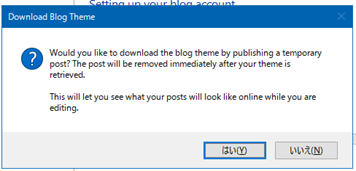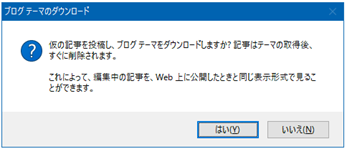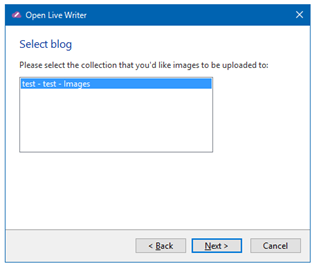Open Live Writerを入れてみた
Windows live writerの更新が最近ないな・・・と思って調べてみると 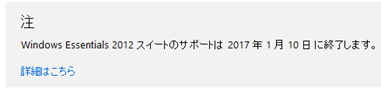
・・・え?
・・・・・・え?
使い慣れたツールだったので似たようなものがないか調べてみると「Open Live Writer(以下OLW)」というのがありました
Open Live Writerのダウンロード(リンクをクリックして「Download」をクリックするとできます)
ダウンロードからインストール・使うまで全て英語で、本家(Windows live writer、以下WLW)を使い慣れていれば特に迷うことなくインストールから設定も出来ました。
本家との比較です(上がWLW、下がOLWの画面です)
ほかの部分はアイコンでなんとなくわかると思うので慣れれば前と変わらず使えるかなと思いました
続きを読むでブログの設定方法を書いています
------
ブログの追加方法もここで書いておこうと思います(ライブドアブログの場合です)
OLWを初めて開いたときやブログの一覧(?)から「Add blog account」をクリックしたとき(画像左)にセットアップ画面(画像右)が表示されます
いろんな選択肢が出ますが一番下の
上からブログトップのURL・ライブドアID・APIキー(ブログの管理画面→API Key確認出来ると思います。詳しくはライブドアブログのヘルプへ)・パスワードを保存するか(チェックを入れると投稿のたびにパスワードの入力が省略されます)です
Nextボタンを押すとこの画面になります(入力された情報に間違いがなければ) 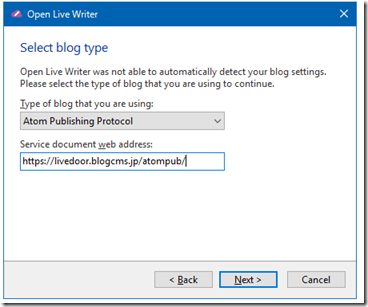
一番上は「Atom Publishing Protocol」を選択してその下にブログのルートエンドポイントのURL(ブログの管理画面→API Keyで確認出来ると思います。詳しくはライブドアブログのヘルプへ)を入れて「Next」ボタンを押します
「はい」を押すとダミーの記事がブログにアップされます(すぐ削除されます)
このときにTwitterとブログを連携していると同時にTwitterにもこのような書き込みもアップされます 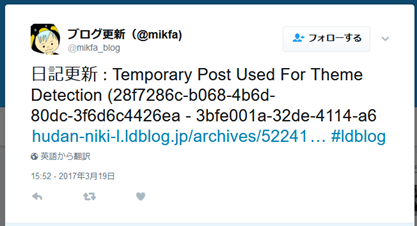
気になる方はブログの管理画面から連携をいったん解除して設定が終わったら再び連携するかTwitterの書き込みを削除してください
この画面ではそのまま「Next」ボタンを押します(ライブドアブログの場合は一つしか選べないと思います)
最後にOLWで管理するための名前を入力(なんでもいいです)してFinishボタンを押して設定は完了です 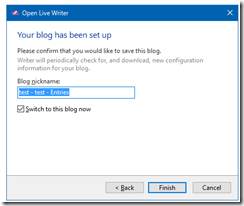
以上ですっ